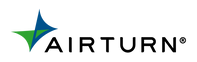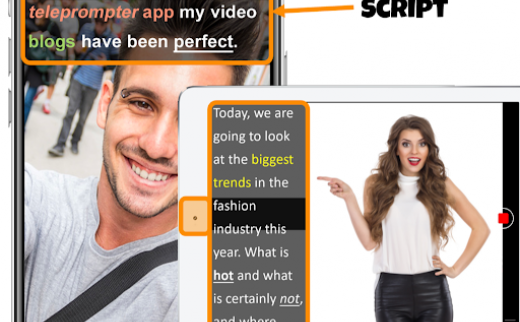
Using an AirTurn device to control Teleprompter For Video

Teleprompter For Video is a popular app for the iPad or iPhone that allows you to record scripted videos easily, by scrolling the text right next to the camera. This provides the ultimate low-cost teleprompt control with video recording all in one package. Everything can be operated via onscreen controls, but many situations benefit from its Bluetooth remote integration feature.
Teleprompter For Video is about as simple as it gets. Read your script from the screen while you see what you are recording. Controls at the bottom of the screen are used to start and stop the video recording, start and stop the scrolling of the prompter, and the plus and minus buttons speed up and slow down the rate the lines are displayed. For more information, check out the Teleprompter for Video website.
These commands can also be sent using the AirTurn DIGIT III wireless remote or any of AirTurn's wireless footswitches. There are a couple of tricks you should know to have everything set up properly on your AirTurn device.

If most of what you are shooting is head and shoulder shots, the AirTurn DIGIT III is a great choice. It has completely silent switches, a 150-hour rechargeable battery, and is easy to operate. If you are sitting a desk or just prefer a footswitch to control your teleprompter, then AirTurn Bluetooth Pedals are also a great option.
Since the AirTurn DIGIT III is very flexible and comes with many different MODES, you will need to switch to MODE 4. After turning on the unit, press the MODE button and wait for the red LED to blink 4 times. Then release the button and the red will confirm by blinking 4 times again. You are ready to use your DIGIT III with Teleprompter for Video as soon as you connect to the Bluetooth of your iPad or iPhone.

There are many situations that you need to keep both your hands-free to demonstrate, articulate or express yourself with your hands. While all AirTurn footswitches will work with Teleprompter for Video, choosing a four-switch device will give you access to all of the commands to control the video start/stop the teleprompter start/stop and the scrolling speed of the prompter.
AirTurn pedals can be programmed to send the same multimedia signals, allowing them to remote control the Teleprompter For Video app as well. The free AirTurn Manager app is required to make changes.
Connect:
Open the AirTurn Manager app to get started. Power on your AirTurn device and select it when it appears.
Switch Actions:
For each pedal, you'll need to select a command to send. Any pedal will work to send any command, so customized convenient placement is possible. In this example, we've set up the four switches of the BT200S-4 to send the four available wireless commands:
Switch |
1 |
2 |
3 |
4 |
Command |
Volume Up |
Play/Pause |
Scan Previous |
Scan Next |
Action |
Record/Stop |
Scroll/Pause |
Slower Scrolling |
Faster Scrolling |

You'll need to choose a Mode to put the commands in. Any Mode 2-6 will work, just be sure to pick one you aren't using for something else.
Scroll up:At the top of the Switch Actions panel, select the mode number you’d like to use. Available switches/pedals will appear below.
Select the first switch/pedal you’d like to program by its number.
Scroll down to Item 1. Select Type to change it, and then select "consumer" action type.

Pick an action you’d like the pedal to perform (see table above). Select Item 1 Consumer Code, and select the command from the list.

Repeat for each switch/pedal you’d like to use.

When you’re done, tap Back just once to return to the status screen, and select the Save toAirTurn button.

You can now close AirTurn Manager, and start using your pedal with the Telepromper for Video app. Hold down the Mode button on your AirTurn device, and wait for # red blinks, where # is the Mode number you programmed earlier. Release the mode button; it should blink the same number of times again to confirm.
If your AirTurn device disconnects when you close AirTurn Manager or switch modes (the blue light begins flashing rapidly), reconnect to it in Bluetooth settings.
Finally, launch Teleprompter for Video and try it out!
Start/Stop will begin the countdown to recording, and automatically begin scrolling. Press again to stop and reset to the beginning.
Play/pause simply pauses scrolling of text, independent of video recording.
Scan Next and Scan Previous will speed up and slow down the text scroll speed, respectively.