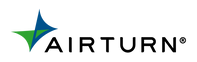AirTurn MIDI for PC
The process of pairing an AirTurn device to a Windows PC for MIDI is a little bit more complex than iOS. Follow the steps below to get up and running quickly!
First, you’ll need a few programs:
-A MIDI-enabled application to control, such as Ableton, Pro Tools or Fruity Loops Studio
-LoopMIDI (Download here: https://www.tobias-erichsen.de/software/loopmidi.html)
-MIDIBerry (Get from Microsoft Store: https://www.microsoft.com/store/productId/9N39720H2M05)
-AirTurn Manager for iOS or Android (to customize switch actions)
- Configure your AirTurn device in MODE 3 with the AirTurn Manager app if needed, using an Android or iOS device. AirTurn Manager is a free download on Apple or Google Play Stores.
- Disconnect your AirTurn device from the phone or tablet used to configure switches - turning off Bluetooth does the trick.
- Enable Bluetooth on the Windows PC you’re connecting to and open Bluetooth settings (Settings -> Devices -> Bluetooth & other devices)
- Add your AirTurn device by clicking the Add button at the top, and select Bluetooth in the next window.
- Wait for your AirTurn device to appear, select it to pair.
- Switch your AirTurn to MODE 7 by holding the MODE button for 7 blinks of the red LED. Both LEDs will confirm the MODE once you release the button.
- Launch loopMIDI and click the + button to add a port.
- Launch MIDIberry and scroll through the INPUT list to find your AirTurn device. Click it to select it as an input.
- Look through the OUTPUT list and click “loopMIDI Port” to set it as the output.

Launch your DAW or other MIDI-enabled application, and if needed, configure it to use the loopMIDI Port as input. Example: Fruity Loops Studio